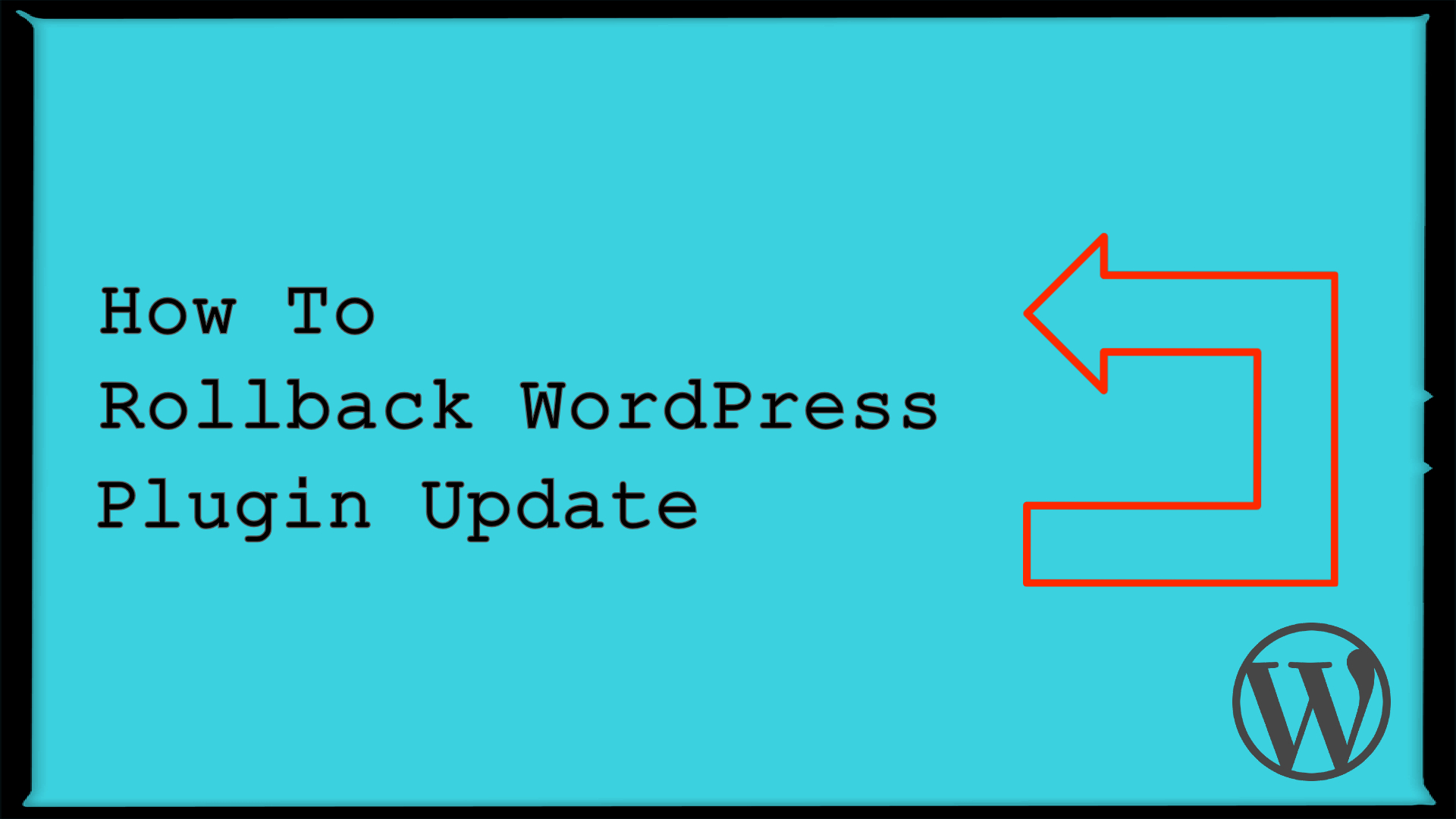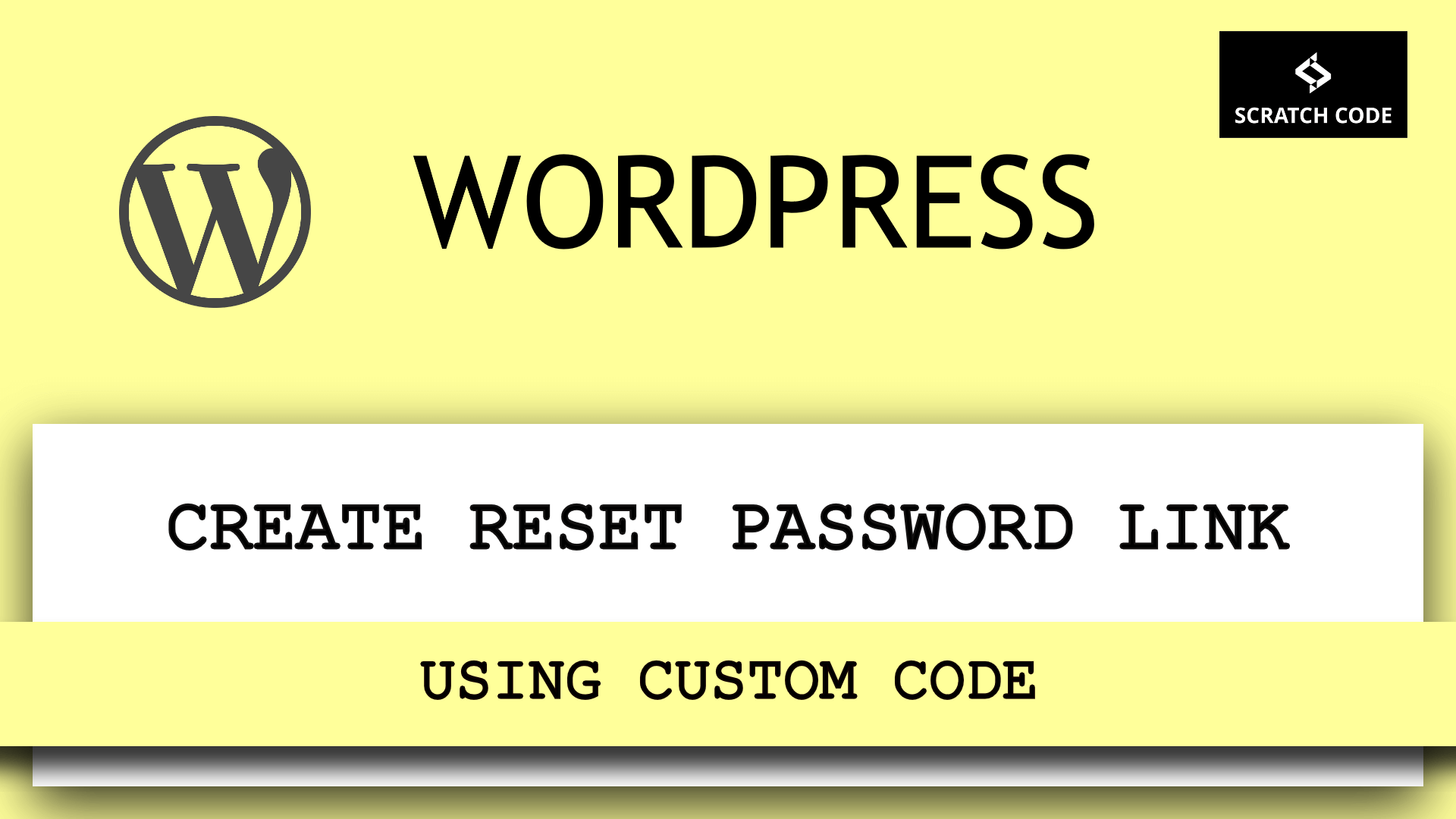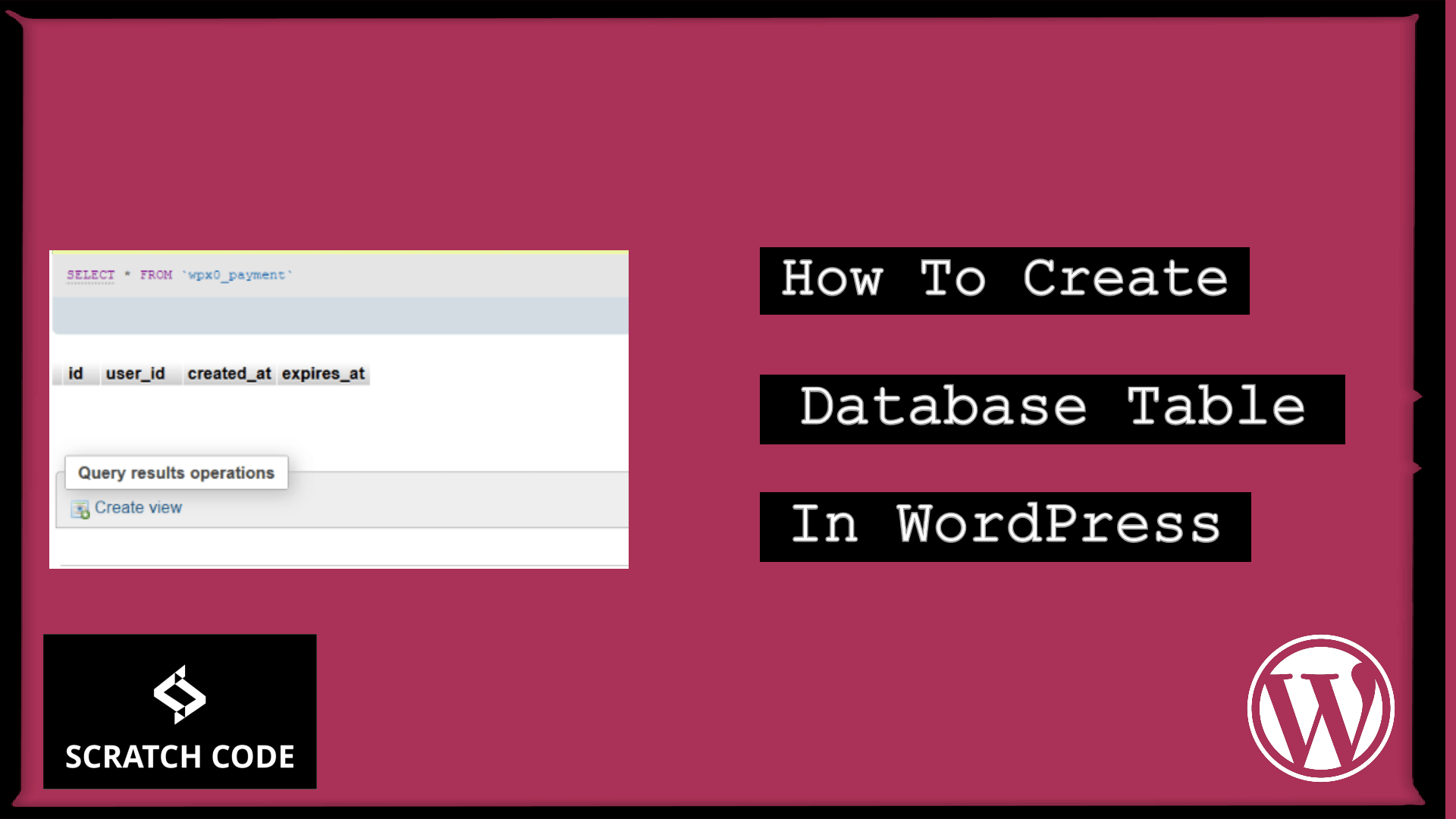Does your site break after updating the WordPress plugin? Do you want to rollback the WordPress plugin? Then you are in the right place. In this article, we will show you the different ways to rollback WordPress plugin update. Let’s see it together.
| Table of Contents |
| 1. Rollback WordPress Plugin Update Without Using Any Extra Plugin |
| 2. Using WP Rollback Plugin |
| 2.1 Install WP Rollback Plugin |
| 2.2 Rolling Back WordPress Plugins |
01 Rollback WordPress Plugin Update Without Using Any Extra Plugin
You don’t need to install any extra plugin to rollback the previous version of any plugin but your installed plugin should be present on wordpress.org.
- Go to the wordpress.org and find out your plugin for example Gutenberg.
- Now, click on the Advanced View link as shown in the below screenshot.

- Then scroll down, down, and down to the end of the page and you will see something like the below screenshot, and from there select a specific version and click on the download button.

- That’s it. Now, you can delete the existing plugin and install your specific version of the plugin in
wp-content/plugins/directory using FTP, File Manager plugin, Cpanel’s File Manager, etc. and don’t forget to reactivate it.
02 Using WP Rollback Plugin
Sometimes, people don’t want to follow the method like above one and want a very easy solution then you can follow this approach.
2.1 Install WP Rollback Plugin
- Go to the WordPress admin screen.
- Now, go to the
Plugins -> Add Newand It will open theAdd Pluginsscreen. - From the right top corner search the plugin with term “WP Rollback” as shown in below screenshot

- Then click on
"Install Now"and"Activate"It.
2.2 Rolling Back WordPress Plugins
- After installing the WP Rollback plugin, go to the
Plugins -> Installed Pluginswhere you will notice a new Rollback link below each plugin.

- If you click on Rollback link then it will take you to a page where you can see which version you have installed and the versions you can rollback too.

- Simply select the previous version and then click on the rollback button. The plugin will now display a popup with notice message and information.

- Now, click on Rollback button from the popup and WP Rollback will download and replace your current version with the version you selected.
That’s it for now. We hope this article helped you how to rollback WordPress plugin update.
Additionally, read our guide:
- How to Add Products Per Page Dropdown in WooCommerce
- “Sorry, your session has expired. Return to homepage” – WordPress WooCommerce Error
- How to Create a Plugin in WordPress from Scratch
- How to Disable Admin Bar in WordPress Without Plugin
- How To Send Custom Emails in WordPress
- How to Allow Preview of Draft Post Without Login in WordPress
Please let us know in the comments if everything worked as expected, your issues, or any questions. If you think this article saved your time & money, please do comment, share, like & subscribe. Thank you in advance 🙂. Keep Smiling! Happy Coding!